Win10安装Windows Subsystem for Linux
本文最后更新于:2022年1月24日 凌晨
参考链接:
安装WSL 1
启用相应功能
按Win+Q,输入启用或关闭WIndows功能,勾选下面的选项,点击确定,等待安装完成之后重启电脑
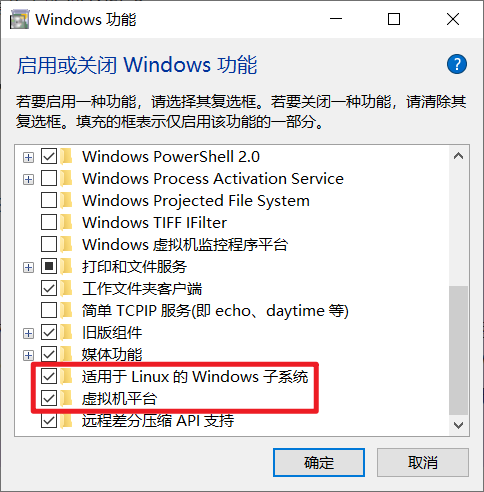
重启电脑后,打开CMD,输入bash即可开始安装WSL 1。
安装WSL 2
使用管理员运行PowerShell或者Windows命令提示符,输入以下命令来安装WSL 2:
1 | |
此命令将启用所需的可选组件,下载最新的Linux内核,将WSL 2设为默认值,并安装Linux发行版(默认安装Ubuntu)。
更改默认安装的Linux发行版
查看可用的Linux发行版
1 | |
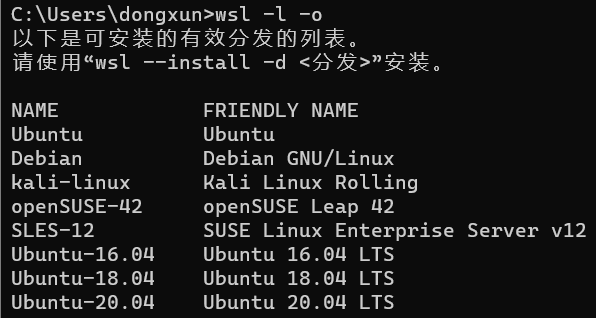
更改安装的发行版
1 | |
检查正在运行的WSL版本
在PowerShell或者CMD中输入以下命令,查看当前系统中的WSL版本:
1 | |

将版本从WSL 1 升级到WSL 2
要将以前安装的Linux发行版从WSL 1更新到WSL 2,请分别使用以下命令:
1 | |
可能还需要启用WSL 2使用的虚拟机可选组件并安装内核包。
设置WSL开发环境
Linux发行版文件路径
打开文件管理器,在地址栏输入\\wsl$\即可访问电脑中安装的Linux发行版路径:
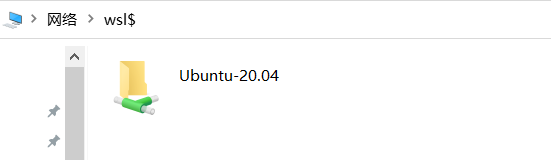
Win10安装Windows Subsystem for Linux
https://dongxunz.github.io/2022/01/23/Windows工具/Win10安装Windows Subsystem for Linux/