校准3D打印机
本文最后更新于:2024年1月4日 凌晨
前言
以下几种情况需要对3D打印机进行校准,以保证打印模型的质量:
- 3D打印机组装完毕。
- 部分结构件有改动。
- 更换不同的耗材。
热床统一调平(UBL)
热床统一调平主要适用于热床表面凹凸不平的情况,可以大大提高首层打印的质量,提升打印成功几率。
Marlin
在固件中开启 热床统一调平 功能时,在LCD的菜单中就会出现相应的校准菜单,根据步骤一步步执行即可完成热床网格补偿,校准完别忘记保存参数!!!
Klipper
温度塔
对于不同的耗材,虽然耗材包装上标注了打印温度范围,但是实际情况还是要进行打印测试才知道当前最合适的打印温度是多少,所以进行温度塔的测试是很有必要的。
- 在Orca Slicer中,可以很方便的进行温度范围测试:
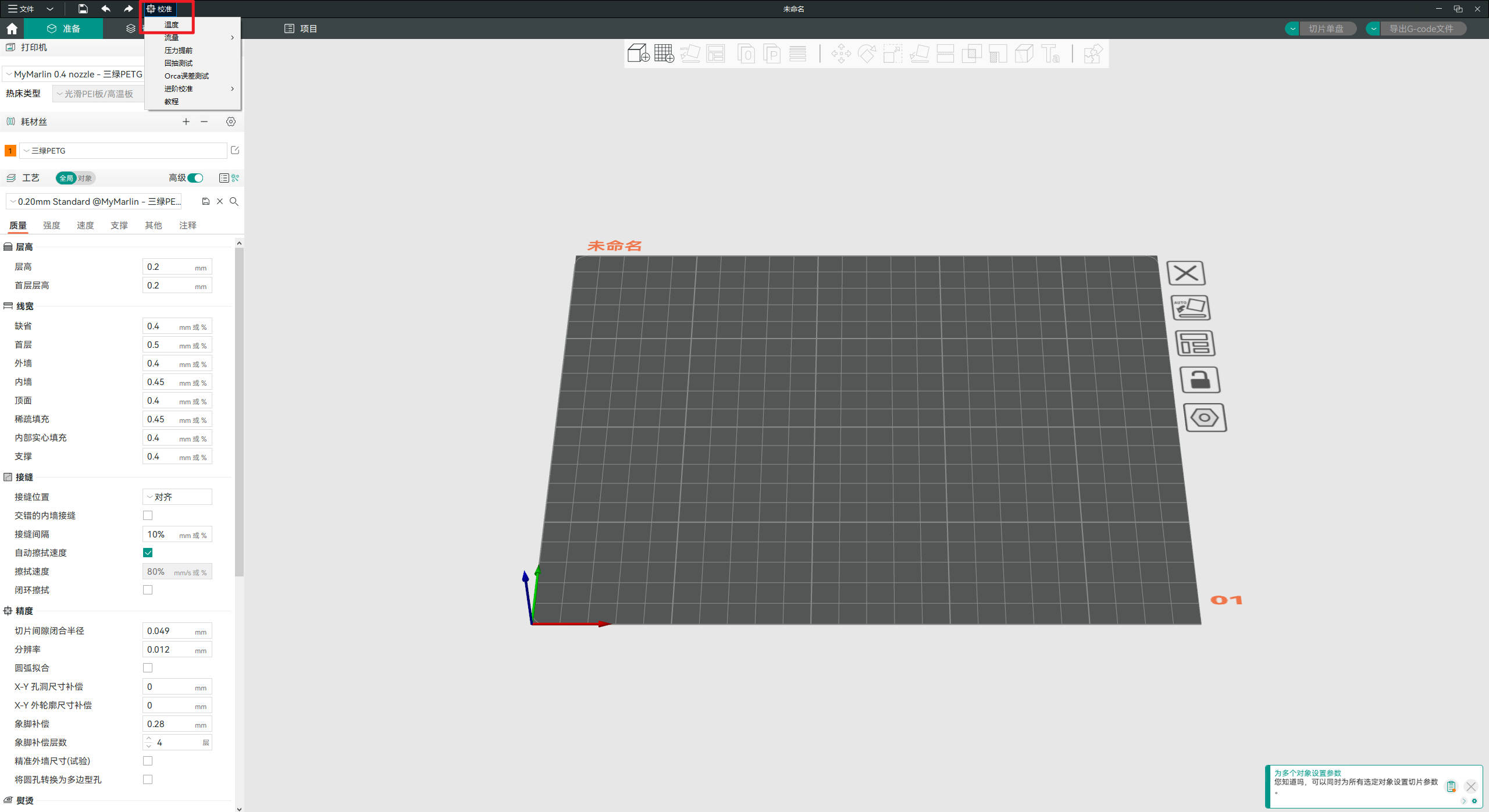
- 选择对应耗材,并设定好温度范围(温度从大到小设置):
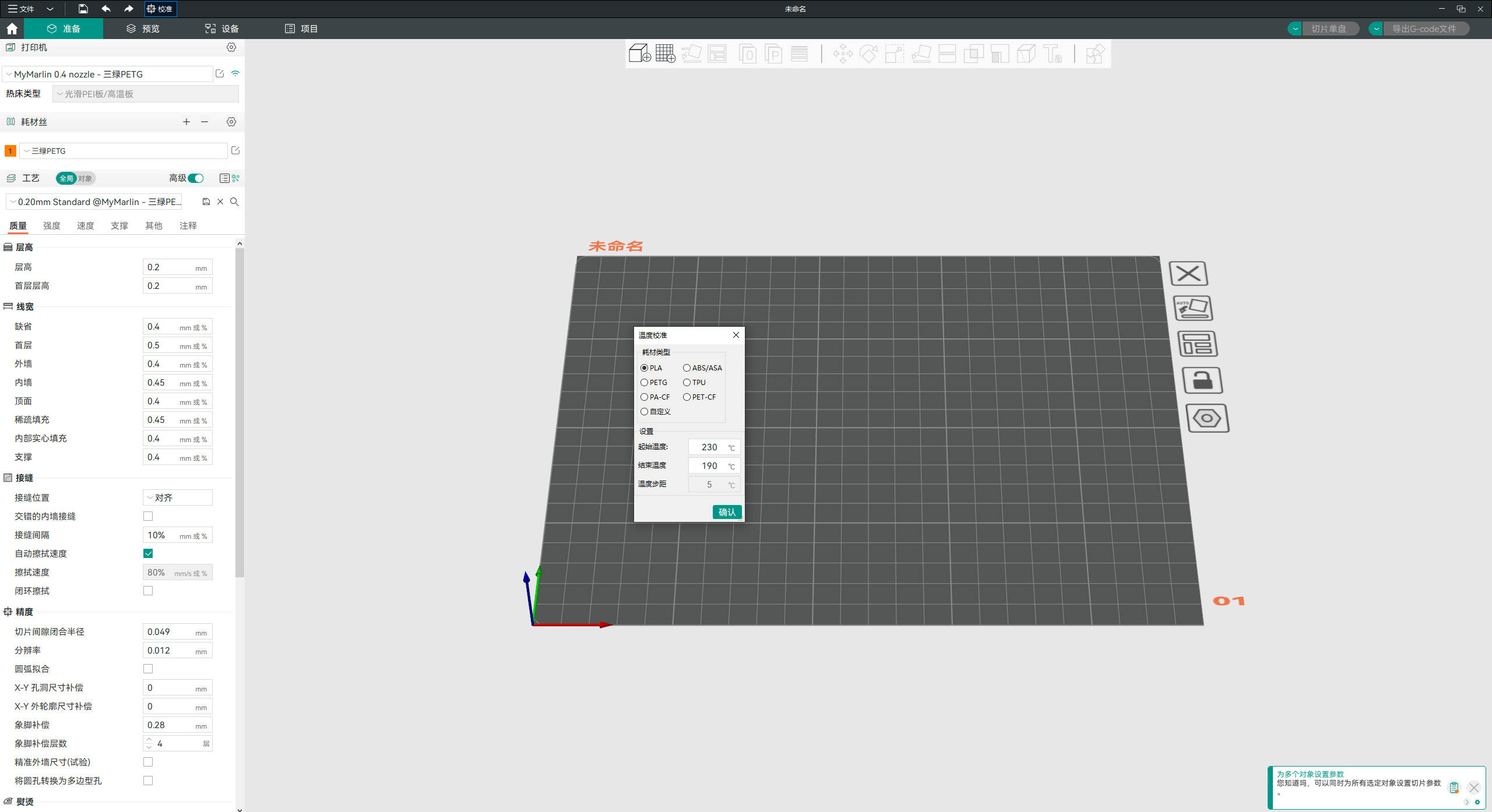
- 切片进行打印:
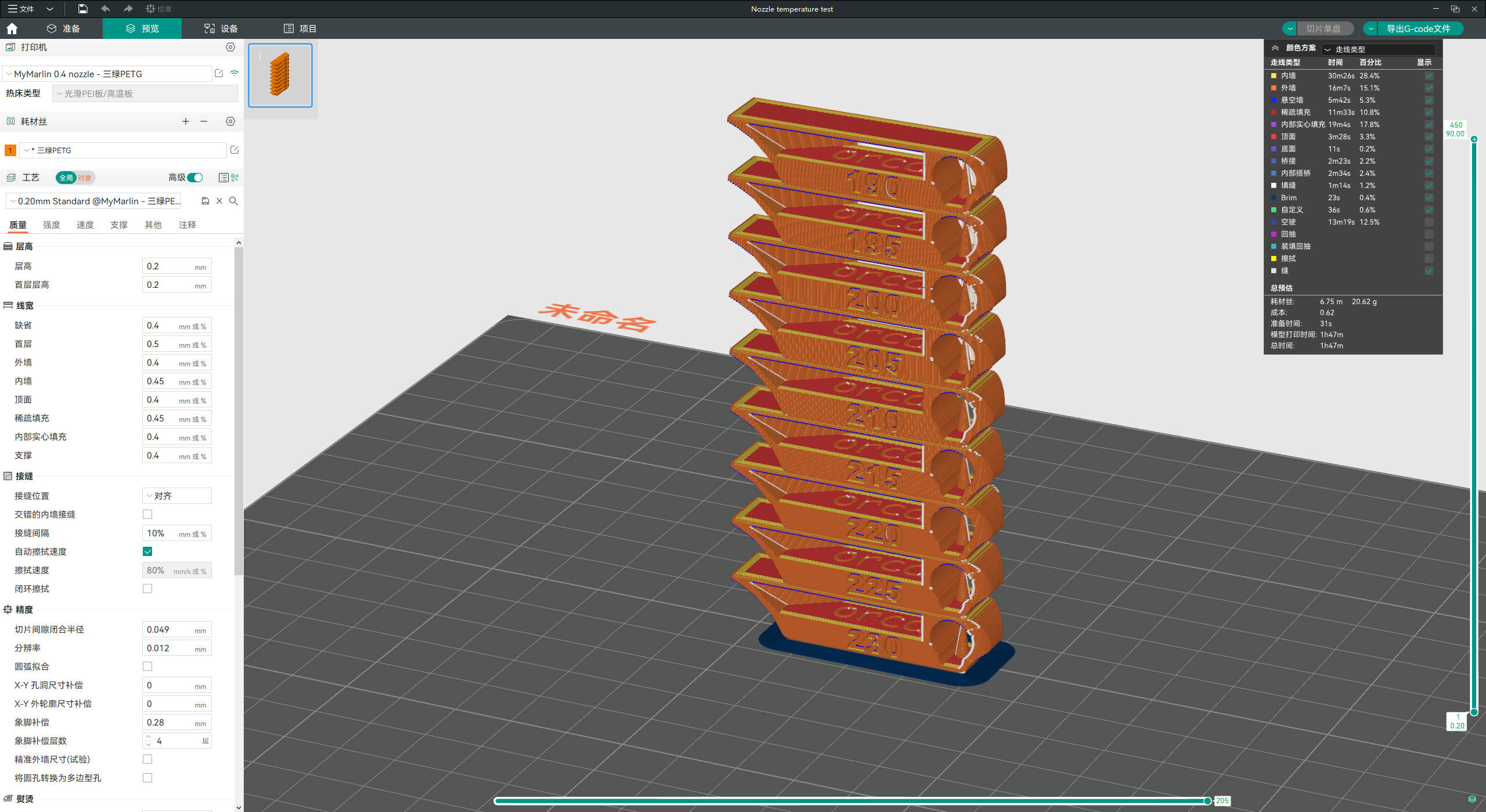
- 观察模型打印质量,找出模型层纹和无支撑搭桥表现最好处的温度,既是当前耗材最适宜的打印温度:

流量
流量校准可以改善模型顶层的质量,使其表面平整光滑。
在Orca Slicer中,可以很方便的进行流量测试:
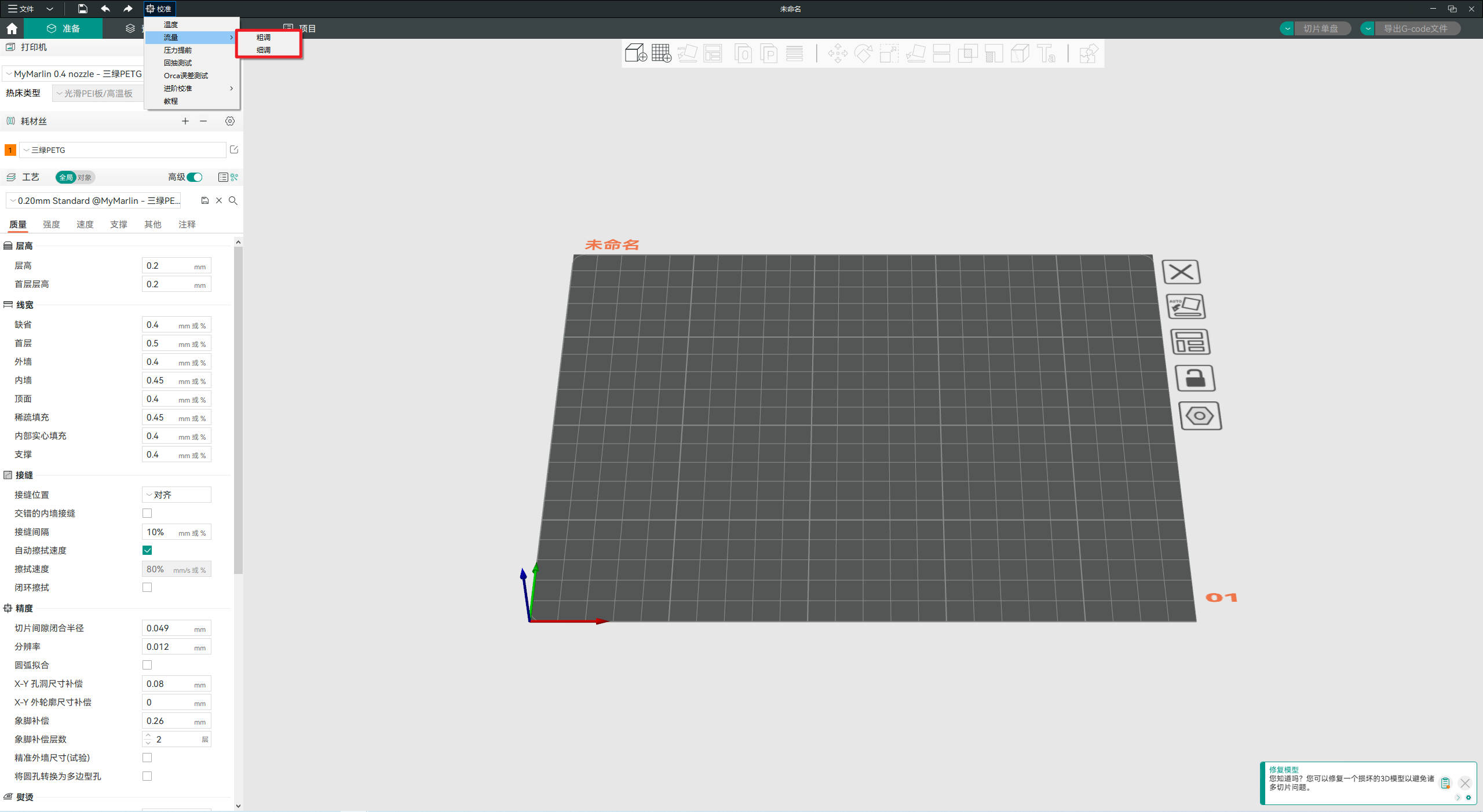
优先进行粗调测试,软件会自动生成9个不同流量的图块,点击切片进行打印:
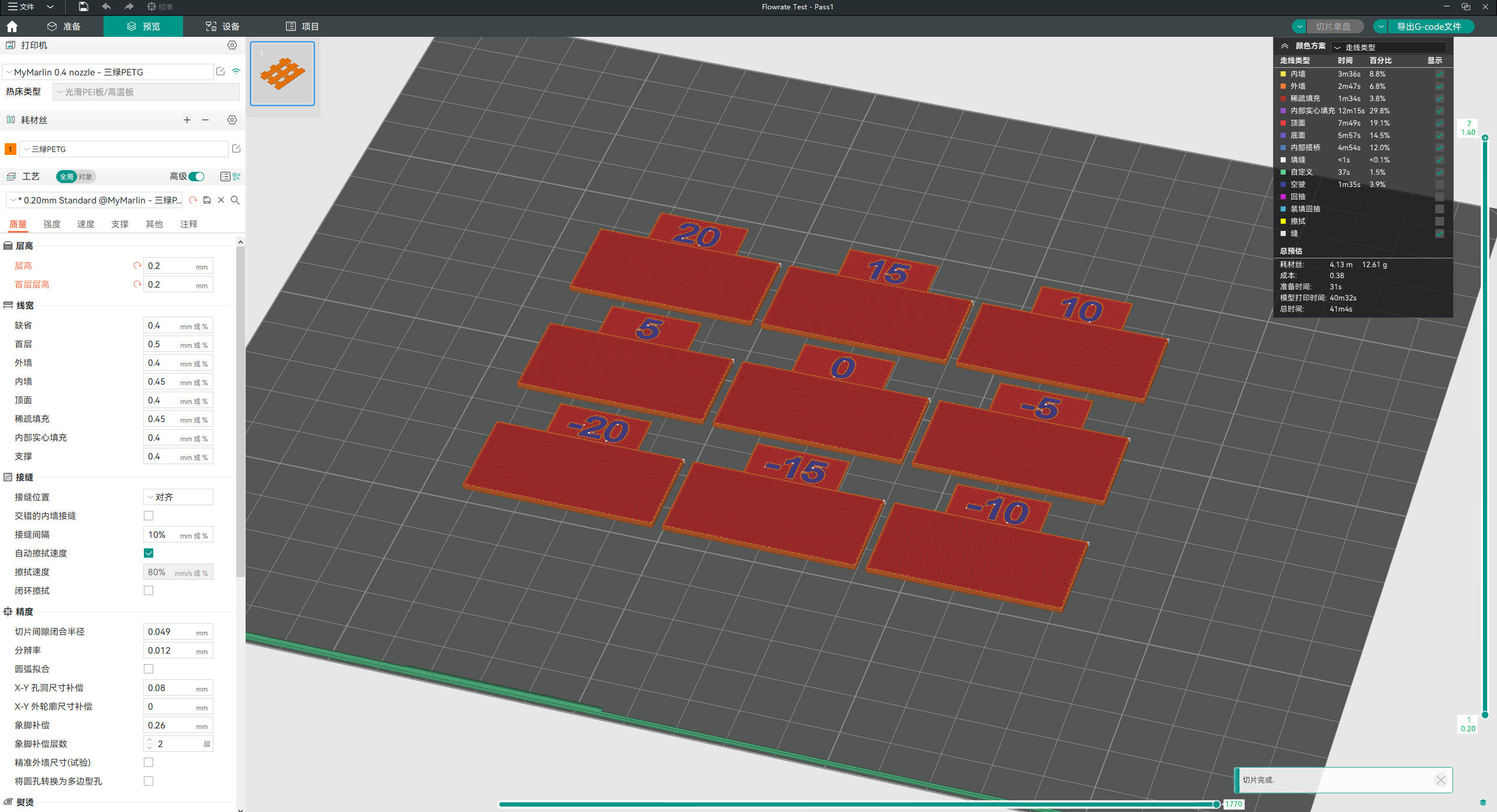
打印完成后观察各个图块表面质量,筛选出表面最光滑的图块,记录此图块的数字。

根据以下公式计算新的流量比例:
当前流量比例 * (100 + 表面最为光滑的图块对应的数字) / 100 。将上述计算得到的流量比例填入耗材参数中。保存后进行细调测试。
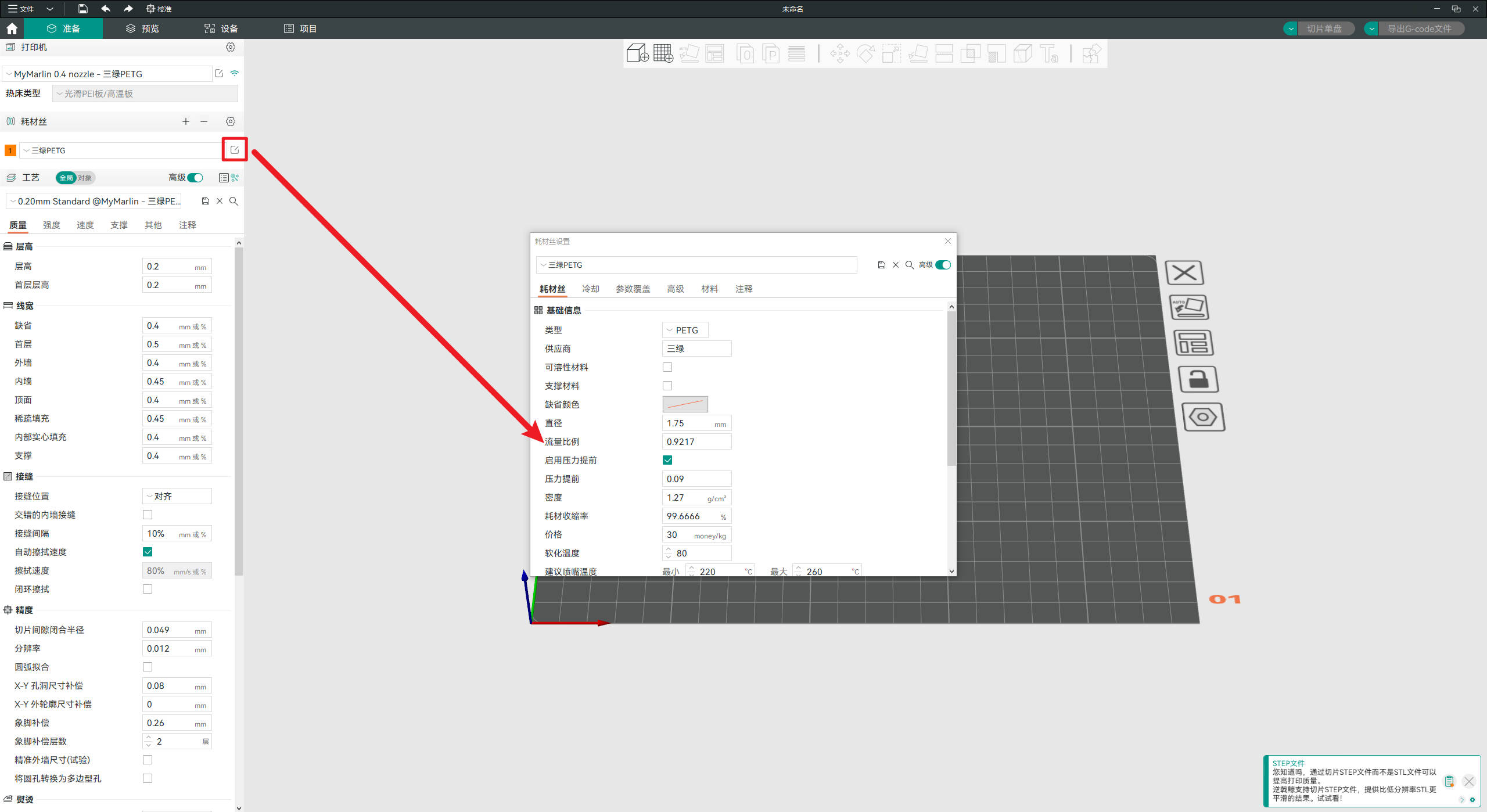
在细调测试中,软件会生成10个不同流量的图块,点击切片进行打印:

打印完成后观察各个图块表面质量,筛选出表面最光滑的图块,记录此图块的数字。

使用步骤4中的公式,计算新的流量比例,填入耗材参数中,保存即可;一般进行一轮粗细调后,打印的模型表面已经有明显提升,光滑而平整,如果还是不满意,可以多次进行细调,直到满意为止💟。
压力提前
压力提前测试可以改善模型直角不直(≠90°)问题。
回抽测试
回抽测试可以改善在打印中产生细微拉丝的情况。
误差测试
误差测试校准可以保证打印模型的尺寸,对于需要装配的模型非常有用。
耗材收缩率
打印一个正方形或圆柱体(本次测试时使用的是24 * 24 * 24mm 立方体模型)。
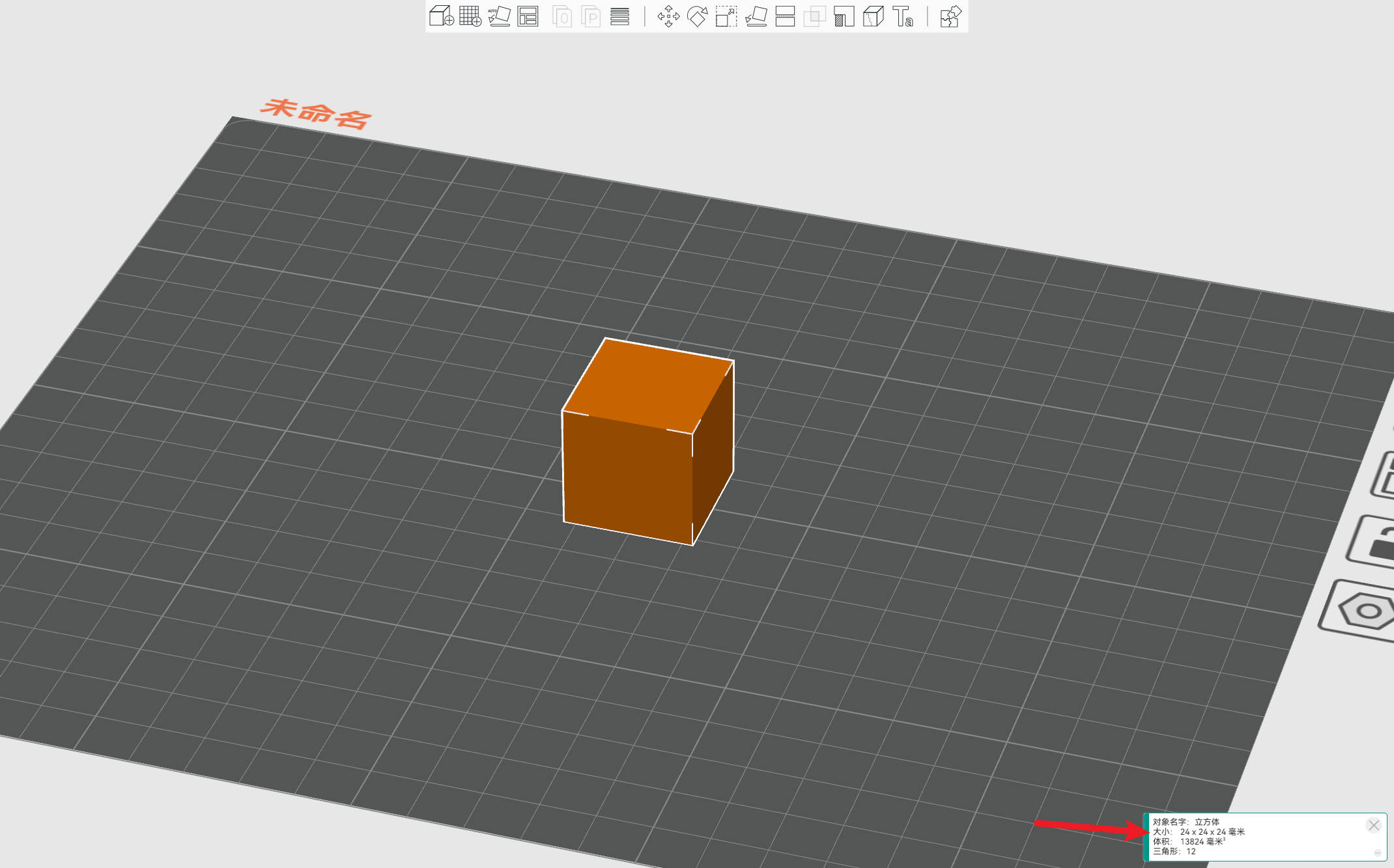
打印完成后,等待模型完全冷却。
使用游标卡尺测量打印模型前后、左右的宽度,并取平均值。

计算耗材收缩率=打印模型实际尺寸平均值 / 切片软件中模型尺寸 * 100%。
对于我当前使用的耗材,计算得到的耗材收缩率为:(23.93+23.91) / 2 / 24 * 100% = 99.6666%。
在软件中修改耗材收缩率后保存,重新打印测试模型(本次复测模型尺寸为20 * 20 * 20mm 立方体模型),打印完成等待冷却后重新测量前后、左右尺寸,可以看到尺寸误差有了明显改善:
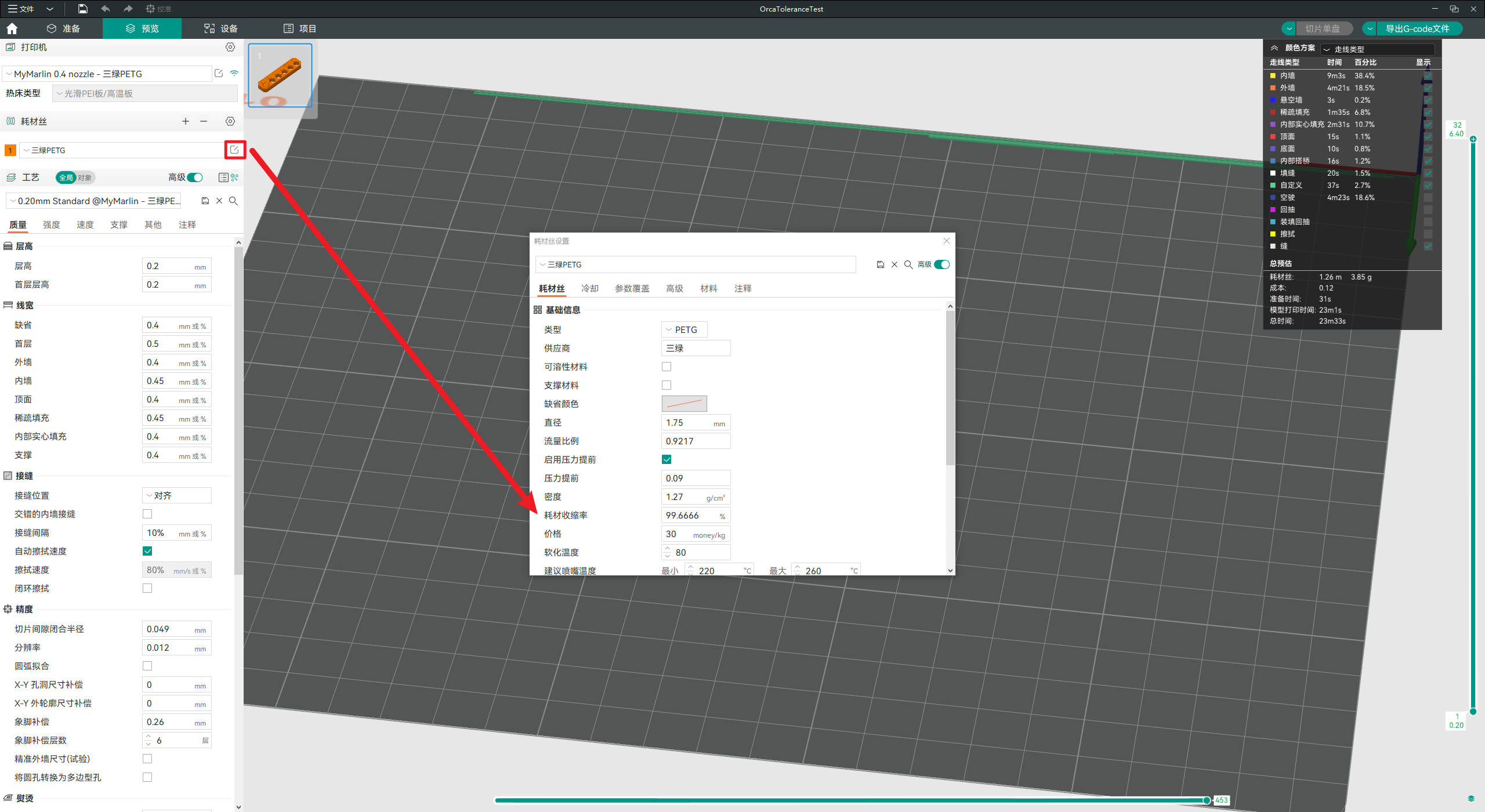

XY孔洞尺寸补偿
在Orca Slicer中,可以很方便的进行孔洞尺寸补偿测试:
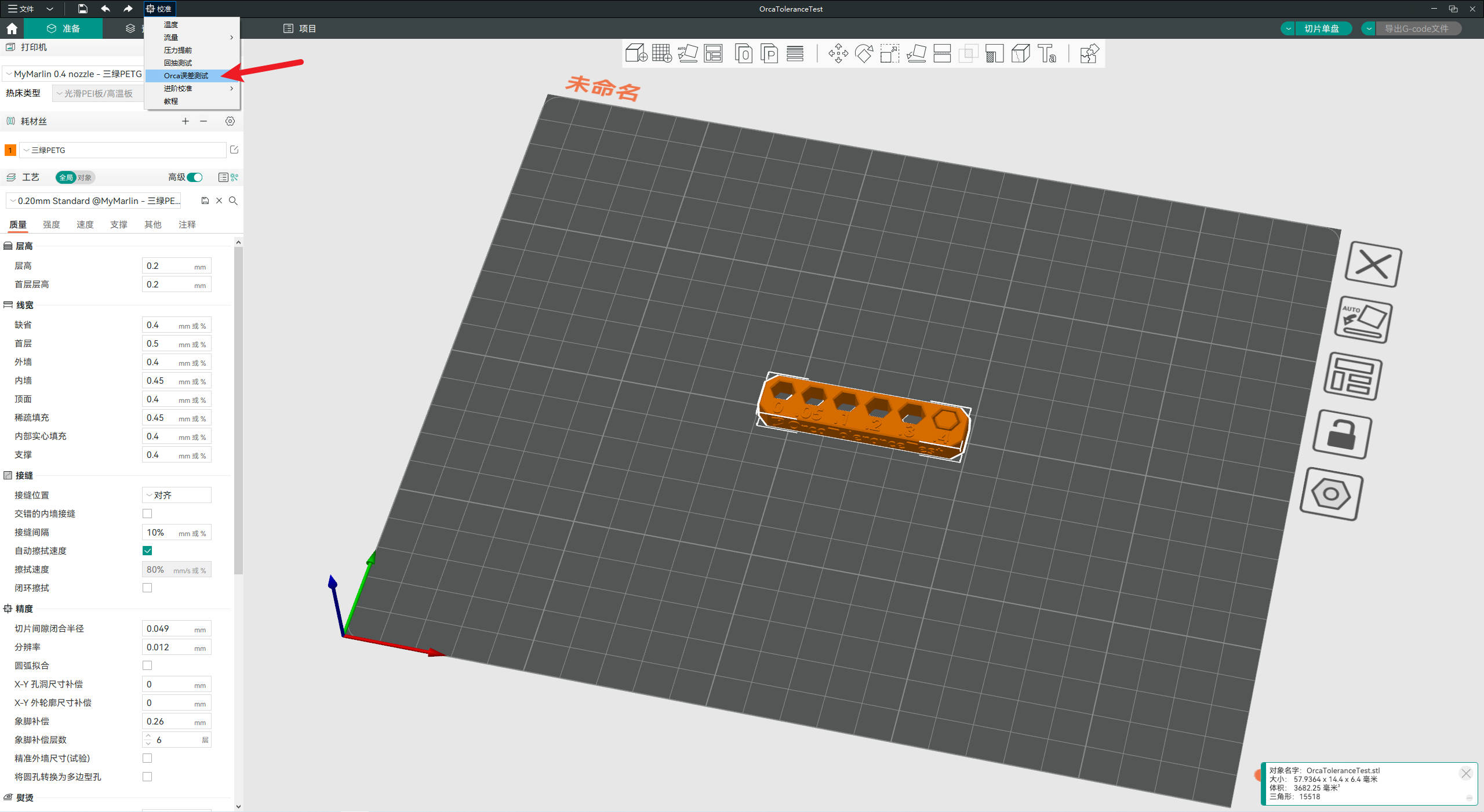
切片打印模型,打印完成后等待模型冷却。
使用一个M6的内六角扳手,从模型第一个孔(标注为0)开始逐个插入测试,直到扳手可以顺畅插入其中某一个孔,记住当前孔位标注的数字,将该数字保存到 XY孔洞尺寸补偿 中,保存参数重新切片再打印该模型。

等待第二次模型打印完成时,再次使用M6扳手插入孔位标注为0的孔中,如果能顺畅插入,那么恭喜你,误差测试顺利通过🥇;如果还是不能顺畅插入,那么需要把参数(耗材收缩率、XY孔洞尺寸补偿)清空,重新进行耗材收缩率与XY孔洞尺寸补偿测试💔。
最大体积流量
最大体积流量可以改善打印速度,大大缩减打印时间。